

Landung Santoso
Catatan pribadi penulis web.blog Brankas Landung Santoso selaku admin blog [[Clik Here]]

SD NEGERI BANJARAGUNG
Sekolah Dasar Negeri di wilayah UPT DISDIKPORA Kec. Kajoran, sebuah web sekolah [[Kunjungi Kami]]

PROGRAM S1 PGSD
Kumpulan ringkasan materi yang disusun oleh seorang Mahasiswa UT atas nama Landung Santoso.. [[Kunjungi Disini]]

DAFTAR ISI
Daftar isi Brankas Landung Santoso, telusuri dari sini untuk mempermudah dalam pencarian anda... {Lihat Daftar Isi}
Cara crop gambar atau foto di Ms Word 2007

Cara cepat copy paste dokumen yang sedang dibuka pada Ms Word Excel 2007/2010

Tombol Pintas Dokumen
KOP PADA TABEL SELALU MUNCUL

Cara menambahkan video ke file Ms Word atau Ms Excel 2007

Cara memperbaiki Ms Word yang ERROR
Membuat Blangko Pengisian Input Data di Ms Word 2007
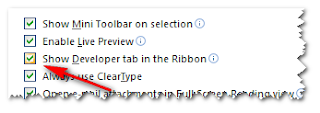
Mengganti Kata di Ms.Word dan Exel 2007

Setting Remote Desktop untuk Mengakses Komputer Jarak Jauh

Mencegah Copy / Cut pada Komputer ke Flaskdisk

Mempercepat Kinerja Komputer

Rahasia Mempercepat Kinerja Windows

Fungsi Tombol Keyboard F1 s/d F12

Aktifkan Webcam Laptop / Netbook

Superman Terbang di Blog

Memasang Game di Blog

Pasang Animasi Hiu Berkeliling Blog

Bintang Bertaburan Pada Kursor
Memasang Animasi Spiderman
Mengganti Kursor saat Menunjuk Link
PASANG ANEKA KURSOR PADA BLOG










