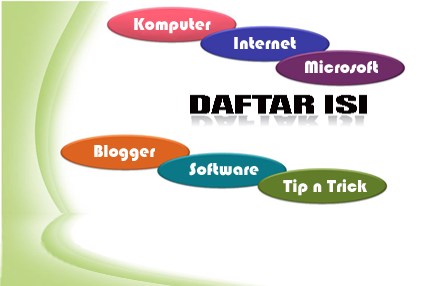Berhubungan Dengan Dokumen dan Jendela dokumen/window
- CTRL+N = Membuat dokumen baru
- CTRL+O = Membuka dokumen.
- CTRL+S = Menyimpan dokumen yang sedang dibuka/diedit
- CTRL+W = Menutup dokumen. Jika dokumen belum disimpan, akan muncul kotak dialog yang menanyakan apakah dokumen ingin disimpan atau tidak.
- CTRL+ALT+S = Membagi (split) jendela dokumen menjadi dua bagian. Setelah mengetik CTRL+ALT+ S, klik pada posisi yang diinginkan.
- SHIFT+ALT+C = Menutup kembali jendela dokumen yang telah dibagi dua bagian / displit (CTRL+ALT+ S)
- CTRL+ALT+P = Mengubah tampilan dokumen menjadi tampilan Print Layout. Lihat menu View
- CTRL+ALT+O = Mengubah tampilan dokumen menjadi tampilan outline. Lihat menu View
- CTRL+ALT+N = Mengubah tampilan dokumen menjadi tampilan Normal. Lihat menu View
- ALT+R = Mengubah tampilan dokumen menjadi tampilan Reading. Lihat menu View
- CTRL+F = Mencari teks atau objek spesial lainnya dalam dokumen
- ALT+CTRL+Y = Melanjutkan pencarian CTRL+F setelah kotak dialog pencarian ditutup
- CTRL+H = Mencari teks tertentu di dalam dokumen kemudian menimpanya/menggantinya dengan teks lain
- CTRL+G = Cara singkat untuk menuju ke suatu halaman, bookmark, footnote, tabel, komentar (comment), gambar,atau ke lokasi tertentu lainnya.
- ALT+CTRL+Z = Pindah ke dokumen lain, atau ke bagian lain dalam dokumen, atau antar dokumen dengan email yang diedit di MS Word.
- ALT+CTRL+PAGE UP = Pindah ke awal tampilan di monitor
- ALT+CTRL+PAGE DOWN = Pindah ke akhir tampilan di monitor
- CTRL+HOME = Pindah ke awal dokumen
- CTRL+END = Pindah ke akhir dokumen
- HOME = Pindah ke awal baris
- END = Pindah ke akhir baris
- CTRL+P = Cetak dokumen (membuka kotak dialog Print)
- ALT+CTRL+I Atau CTRL+F2 = Pindah ke tampilan print preview atau sebaliknya ke tampilan standar
- Tombol arah / panah = Pindah ke halaman tertentu sesuai arah panah dalam tampilan print preview
- PAGE UP atau PAGE DOWN = Pindah ke halaman sebelumnya atau sesudahnya dalam tampilan print preview
- CTRL+HOME = Pindah ke halaman pertama dalam tampilan print preview
- CTRL+END = Pindah ke halaman terakhir dalam tampilan print preview
- ALT+CTRL+F = Menambahkan footnote
- ALT+CTRL+D = Menambahkan endnote
- BACKSPACE = Menghapus satu karakter ke kiri
- CTRL+BACKSPACE = Menghapus satu kata ke kiri
- DELETE = Menghapus satu karakter ke kanan
- CTRL+DELETE = Menghapus satu kata ke kanan
- CTRL+X
- Cut : Mengambil teks/gambar
- CTRL+C = Copy: menduplikat teks/gambar
- CTRL+C, C = Memunculkan daftar teks yang telah di-copy atau di-cut
- F2 = Memindahkan teks atau gambar. Caranya: pilih dulu (sorot) teks yg akan dipindahkan, lalu tekan F2, lalu klik pada posisi dimana teks tersebut akan dipindahkan, lalu tekan ENTER.
- CTRL+V = Paste: menyisipkan teks/gambar yang telah di-cut atau di-copy.
- CTRL+F9 = Membuat sebuah field
- SHIFT+ENTER = Membuat baris baru
- CTRL+ENTER = Membuat halaman baru
- CTRL+SHIFT+ENTER = Membuat bagian dokumen baru. Bagian yang baru ini bukan lanjutan dari halaman sebelumnya, jadi nomor halamannya bisa dimulai dari yang baru, atau orientasi halamannya (portrait/landscape) bisa beda.
- CTRL+SHIFT+SPACEBAR = Membuat spasi yang tidak bisa dipisahkan. Maksudnya seolah-olah dua kata yang berada di antara spasi tersebut tetap berada dalam satu baris.
- ALT+CTRL+C = Simbol Copyright ( © )
- ALT+CTRL+R = Simbol Registered Trademark ( ® )
- ALT+CTRL+T = Simbol Trademark ( ™ )
- “kode simbol”, ALT+X = Memasukkan simbol tertentu. Caranya: tulis dulu kode simbolnya, lalu tekan ALT+X. Daftar simbol dan kodenya dapat anda lihat pada menu “Insert”, “Symbol…”, lalu pilih tab Symbol. Contoh : untuk menulis simbol ? , ketik 2211 lalu tekan ALT+X. Kode simbol berupa kode Unicode (Hexadesimal).
- ALT+”kode simbol” = Memasukkan simbol tertentu sesuai dengan kode simbolnya (desimal ANSI). Kode simbolnya berupa angka-angka yang harus diketikkan melalui Keypad Numeric. Daftar simbol dan kodenya dapat anda lihat pada menu “Insert”, “Symbol…”, lalu pilih tab Symbol.
- Berhubungan dengan menyorot / memblok teks
- SHIFT+”tombol panah” Atau SHIFT+”klik mouse” = Menyorot teks. Caranya: tekan tombol SHIFT (jangan dulu dilepas) lalu tekan tombol tanda panah atau klik di tempat yang diinginkan.
- CTRL+”sorot yang lain” = Menyorot teks terpisah. Caranya: setelah menyorot sebuah teks, anda bisa juga menyorot teks lain yang bukan lanjutan dari teks tersebut dengan menekan tombol CTRL.
- F8 = Menghidupkan mode penyorotan, yaitu menyorot teks tanpa menggunakan tombol SHIFT. Caranya: tekan F8 satu kali, lalu tekan tombol panah ke arah yang anda inginkan. Untuk mengakhiri mode penyorotan, tekan ESC. Jika anda tekan F8 dua kali, secara otomatis akan menyorot satu kata, jika tekan F8 tiga kali akan menyorot satu kalimat, dan seterusnya. Untuk mengurangi ukuran penyorotan, tekan SHIFT+F8. Jangan lupa menekan ESC untuk mengakhiri mode penyorotan.
- ESC = Mengakhiri mode penyorotan.
- SHIFT+HOME = Menyorot hingga ke awal baris
- SHIFT+END = Menyorot hingga ke akhir baris
- SHIFT+PAGE DOWN = Menyorot hingga satu layar ke bawah
- SHIFT+PAGE UP = Menyorot hingga satu layar ke atas
- CTRL+SHIFT+HOME = Menyorot hingga ke awal dokumen
- CTRL+SHIFT+END = Menyorot hingga ke akhir dokumen
- ALT+CTRL+SHIFT+PAGE UP = Menyorot hingga ke awal tampilan di monitor
- ALT+CTRL+SHIFT+PAGE DOWN = Menyorot hingga ke akhir tampilan di monitor
- CTRL+A = Menyorot seluruh isi dokumen
- CTRL+SHIFT+F8 kemudian tekan tombol panah = Menyorot teks secara vertikal
- TAB = Menyorot isi sel berikutnya dalam tabel
- SHIFT+TAB = Menyorot isi sel sebelumnya dalam tabel
- Panah (kiri, kanan, atas, bawah) Pindah satu karakter/huruf ke (kiri, kanan, atas, bawah)
- CTRL+”panah kiri” = Pindah satu karakter/huruf ke kiri
- CTRL+”panah kanan” = Pindah satu karakter/huruf ke kanan
- CTRL+”panah atas” = Pindah satu paragraf ke atas
- CTRL+”panah bawah” = Pindah satu paragraf ke bawah
- END = Pindah ke akhir baris
- HOME = Pindah ke awal baris
- ALT+CTRL+PAGE UP = Pindah ke awal tampilan di monitor
- ALT+CTRL+PAGE DOWN = Pindah ke akhir tampilan di monitor
- PAGE UP = Pindah satu halaman ke atas
- PAGE DOWN = Pindah satu halaman ke bawah
- CTRL+PAGE DOWN = Pindah ke awal halaman berikutnya
- CTRL+PAGE UP = Pindah ke awal halaman sebelumnya
- CTRL+END = Pindah ke akhir dokumen
- CTRL+HOME = Pindah ke awal dokumen
- TAB = Pindah satu sel ke kanan (dalam tabel)
- SHIFT+TAB = Pindah satu sel ke kiri (dalam tabel)
- ALT+HOME = Pindah ke sel paling kiri (dalam tabel)
- ALT+END = Pindah ke sel paling kanan (dalam tabel)
- ALT+PAGE UP = Pindah ke sel paling atas dalam satu kolom (dalam tabel)
- ALT+PAGE DOWN = Pindah ke sel paling bawah dalam satu kolom (dalam tabel)
- “panah atas” = Pindah ke baris sebelumnya/atas (dalam tabel)
- “panah bawah” = Pindah ke baris sesudahnya/bawah (dalam tabel)
- CTRL+SHIFT+C = Meng-copy / menduplikat format dari teks (Ingat!, bukan tulisannya melainkan formatnya. Misalnya : ukuran dan jenis huruf, jarak spasi antar baris, dsb)
- CTRL+SHIFT+V = Menyisipkan format teks setelah di CTRL+SHIFT+C
- CTRL+SHIFT+F = Merubah jenis huruf
- CTRL+SHIFT+P = Merubah ukuran huruf
- CTRL+SHIFT+> = Memperbesar ukuran huruf
- CTRL+SHIFT+< = Memperkecil ukuran huruf
- CTRL+] = Memperbesar ukuran huruf 1 poin
- CTRL+[ = Memperkecil ukuran huruf 1 poin
- CTRL+D = Mengubah format huruf. Ini akan memunculkan kotak dialog yang berkaitan dengan pemformatan huruf secara lengkap.
- SHIFT+F3 = Mengubah efek-efek pada teks. Untuk kembali ke efek yang semula, cukup tekan lagi SHIFT+F3 sampai kembali ke semula
- CTRL+SHIFT+A = Mem-format teks menjadi huruf kapital semuanya
- CTRL+B = Menebalkan teks. Contoh: Ini tebal
- CTRL+U = Menambahkan garis bawah. Contoh: ini garis bawah
- CTRL+SHIFT+W
- Menambahkan garis bawah hanya pada teksnya saja, bukan pada spasi antar kata. Contoh: ini garis bawah
- CTRL+SHIFT+D = Menambahkan garis bawah dobel. Contoh: ini garis bawah
- CTRL+SHIFT+H = Memformat teks menjadi tidak terlihat (hilang). Untuk melihat teks yang diformat hilang, kllik menu Tools, Options, lalu pada tab View, perhatikan bagian Formatting marks, berikan tanda cek pada opsi All, lalu klik tombol OK.
- CTRL+I = Memiringkan teks. Contoh: ini miring
- CTRL+SHIFT+K = Memformat teks menjadi huruf kecil semuanya
- CTRL + ”=” (tanda sama dengan) = Menempatkan teks pada posisi pangkat bawah. Contoh: H2O
- CTRL + SHIFT + “+” (tanda tambah) = Menempatkan teks pada posisi pangkat atas. Contoh: 52 = 25
- CTRL+SPACEBAR (tombol spasi) = Menghilangkan format yang telah dilakukan
- CTRL+SHIFT+Q = Mengubah teks menjadi berjenis huruf simbol
- CTRL + SHIFT + * = Menampilkan huruf-huruf yang tidak terlihat atau yang tidak dapat dicetak
- SHIFT+F1 = lalu klik pada teks yang ingin dilihat formatnya Menampilkan detail format yang diberlakukan pada teks (Reveal Formatting)
- CTRL+1 = Menerapkan jarak antar baris 1 spasi
- CTRL+2 = Menerapkan jarak antar baris 2 spasi
- CTRL+5 = Menerapkan jarak antar baris 1.5 spasi
- CTRL+0 = Menambahkan/menghilangkan jarak 1 spasi pada awal paragraf
- CTRL+E = Membuat teks menjadi rata tengah
- CTRL+J = Membuat teks menjadi rata kiri dan kanan
- CTRL+L = Membuat teks menjadi rata kiri
- CTRL+R = Membuat teks menjadi rata kanan
- CTRL+M = Menambah margin pada sebelah kiri
- CTRL+SHIFT+M = Menghilangkan tambahan margin kiri setelah di CTRL+M
- CTRL+T = Menambahkan indent menggantung
- CTRL+SHIFT+T = Mengurangi jarak indent menggantung
- CTRL+Q = Menghilangkan semua format yang telah dilakukan sehingga menjadi biasa / tanpa pemformatan
- CTRL+SHIFT+S = Mengubah style teks
- ALT+CTRL+K = Memulai AutoFormat
- CTRL+SHIFT+N = Menerapkan style Normal
- ALT+CTRL+1 = Menerapkan style Heading 1
- ALT+CTRL+2 = Menerapkan style Heading 2
- ALT+CTRL+3 = Menerapkan style Heading 3
- CTRL+SHIFT+L = Menerapkan style List / daftar
- ALT+SHIFT+K = Menampilkan sebuah mail merge
- ALT+SHIFT+N = Menggabungkan dokumen
- ALT+SHIFT+E = Mengedit data dokumen mail merge
- ALT+SHIFT+F = Memasukkan sebuah field mail merge
- ALT+SHIFT+D = Memasukkan field tanggal (Date)
- ALT+CTRL+L = Memasukkan field daftar (List)
- ALT+SHIFT+P = Memasukkan field nomor halaman
- ALT+SHIFT+T = Memasukkan field waktu (jam / Time)
- CTRL+F9 = Memasukkan field kosong
- [CTRL+SHIFT+F7 = Mengupdate informasi-informasi yang saling berkaitan di dalam dokumen sumber sebuah mail merge
- F9 = Mengupdate field yang sedang ditunjuk kursor saat itu
- CTRL+SHIFT+F9 = Menghilangkan hubungan sebuah link
- SHIFT+F9 = Melihat sebuah field dengan hasilnya (secara bergantian)
- ALT+F9 = Melihat semua field beserta hasilnya (secara bergantian)
- ALT+SHIFT+F9 = Menjalankan GOTOBUTTON atau MACROBUTTON dari field yang sedang dilihat hasilnya
- F11 = Pindah ke field berikutnya
- SHIFT+F11 = Pindah ke field sebelumnya
- CTRL+F11 = Mengunci field
- CTRL+SHIFT+F11 = Membuka /menghilangkan kunci field yang terkunci
- F1 = Membuka panduan Microsoft Word
- F2 = Memindahkan teks atau gambar. Caranya: pilih dulu (sorot) teks yg akan dipindahkan, lalu tekan F2, lalu klik pada posisi dimana teks tersebut akan dipindahkan, lalu tekan ENTER.
- F3 = Memasukkan AutoText
- F4 = Mengulangi proses / pengetikan yang terakhir dilakukan
- F5 = Membuka kotak dialog pencarian (cara singkat menuju bagian tertentu di dalam dokumen)
- F6 = Menuju ke frame / panel berikutnya
- F7 = Membuka kotak dialog Spelling and Grammar
- F8 = Menghidupkan mode penyorotan, yaitu menyorot teks tanpa menggunakan tombol SHIFT. Caranya: tekan F8 satu kali, lalu tekan tombol panah ke arah yang anda inginkan. Untuk mengakhiri mode penyorotan, tekan ESC. Jika anda tekan F8 dua kali, secara otomatis akan menyorot satu kata, jika tekan F8 tiga kali akan menyorot satu kalimat, dan seterusnya. Untuk mengurangi ukuran penyorotan, tekan SHIFT+F8. Jangan lupa menekan ESC untuk mengakhiri mode penyorotan.
- F9 = Mengupdate field yang dipilih / disorot
- F10 = Mengaktifkan bar menu untuk diakses oleh keyboard
- F11 = Menuju ke field berikutnya
- F12 = Menyimpan dokumen dengan nama baru. Ini sama dengan meng-klik menu File, Save As.
- CTRL+F2 = Pindah ke tampilan print preview atau sebaliknya ke tampilan standar
- CTRL+F3 = Mengambil teks untuk Autotext
- CTRL+F4 = Menutup jendela dokumen (sekaligus menutup dokumen)
- CTRL+F5 = Mengembalikan (restore) ukuran jendela dokumen setelah di maximize
- CTRL+F6 = Pindah ke dokumen lain (jika membuka lebih dari satu file dokumen Word)
- CTRL+F7 = Menjalankan perintah Move (shortcut untuk title bar)
- CTRL+F8 = Menjalankan perintah Size (shortcut untuk title bar)
- CTRL+F9 = Membuat sebuah field untuk karakter spesial (simbol)
- CTRL+F10 = Membuat jendela Microsoft Word menjadi berukuran Maximize
- CTRL+F11 = Mengunci field pada mail merge
- CTRL+F12 = Membuka file dokumen Word. Ini sama dengan mengklik menu File, Open.
- SHIFT+F1 = Menampilkan detail format yang diberlakukan pada teks (Reveal Formatting)
- SHIFT+F2 = Menduplikat (copy) teks
- SHIFT+F3 = Mengubah efek-efek pada teks. Untuk kembali ke efek yang semula, cukup tekan lagi SHIFT+F3 sampai kembali ke semula
- SHIFT+F4 = Mengulangi /melanjutkan proses pencarian Find atau GoTo
- SHIFT+F5 = Meletakkan kursor pada posisi teks yang terakhir kali dilakukan perubahan
- SHIFT+F6 = Menuju ke frame / panel sebelumnya
- SHIFT+F7 = Membuka kotak dialog Thesaurus
- SHIFT+F8 = Menghilangkan tanda penyorotan / seleksi
- SHIFT+F9 = Melihat sebuah field dengan hasilnya (secara bergantian)
- SHIFT+F10 = Memperlihatkan menu klik kanan pada posisi kursor
- SHIFT+F11 = Pindah ke field sebelumnya
- SHIFT+F12 = Menyimpan dokumen. Ini sama dengan mengklik menu File, Save
- ALT+F1 = Meletakkan kursor pada field berikutnya. Field di sini bisa berupa teks yang mengandung link, ataupun teks-teks tertentu lainnya
- ALT+F3 = Membuat sebuah entry AutoText
- ALT+F4 = Keluar dari program aplikasi Microsoft Word
- ALT+F5 = Mengembalikan ukuran jendela Microsoft Word jika sedang maximize.
- ALT+F7 = Mencari kesalahan dalam penulisan. Ini bisa berfungsi jika kotak cek “Check spelling as you type” diaktifkan. (lihat di menu Tools, Options, klik tab Spelling & Grammar)
- ALT+F8 = Menjalankan sebuah macro.
- ALT+F9 = Melihat semua field beserta hasilnya (secara bergantian)
- ALT+F10 = Memaksimalkan (maximize) tampilan jendela program Microsoft Word
- ALT+F11 = Menampilkan jendela penulisan kode Microsoft Visual Basic
- CTRL+SHIFT+F3 = Menuliskan isi dari Spike (entry AutoText spesial)
- CTRL+SHIFT+F5 = Mengedit bookmark. (membuka kotak dialog bookmark)
- CTRL+SHIFT+F6 = Pindah ke jendela dokumen yang lain (jika pada saat bersamaan, membuka lebih dari satu file Word)
- CTRL+SHIFT+F7 = Mengupdate informasi-informasi yang saling berkaitan di dalam dokumen sumber sebuah mail merge
- CTRL+SHIFT+F8 kemudian tekan tombol panah = Menyorot teks secara vertikal
- CTRL+SHIFT+F9 = Menghilangkan hubungan sebuah link
- CTRL+SHIFT+F11 = Membuka /menghilangkan kunci field yang terkunci
- CTRL+SHIFT+F12 = Membuka kotak dialog Print. Sama dengan CTRL+P
- CTRL+ALT+F1 = Menampilkan informasi mengenai komputer yang sedang digunakan.
- CTRL+ALT+F2 = Membuka file dokumen Word. Ini sama dengan meng-klik menu File, lalu Open
- ALT+SHIFT+F1 = Meletakkan kursor pada field sebelumnya. Field di sini bisa berupa teks yang mengandung link, ataupun teks-teks tertentu lainnya
- ALT+SHIFT+F2 = Menyimpan dokumen yang sedang dibuka/diedit. Ini sama dengan meng-klik menu File, lalu Save
- ALT+SHIFT+F9 = Menjalankan GOTOBUTTON atau MACROBUTTON dari field yang sedang dilihat hasilnya
- ALT+SHIFT+F10 = Menampilkan menu atau pesan untuk smart tag.
- ALT+SHIFT+F11 = Menjalankan Microsoft Script Editor