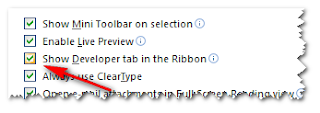Pasti sudah pada tau donk apa itu keyboard... nah... kalo tombol fungsi (F1 s/d F12) yang ada pada keyboarad sudah pada tau belum kegunaan dan fungsinya ??? kalo belom silakan disimak sob info singkat dari kegunaan dan fungsi tombol F1 s/d F12. Tombol F1 s/d F12 pada umumnya dikenal sebagai "fungsi tombol", yang kegunaannya untuk mengoptimalkan penggunaan suatu software sedangkan fungsinya tergantung dari software ataupun program yang sedang digunakan. Di bawah ini adalah daftar pendek dari beberapa fungsi umum fungsi tombol pada komputer yang menjalankan Microsoft Windows.
F1
F1 = Hampir selalu digunakan sebagai tombol bantuan, hampir setiap program akan membuka layar bantuan (help) ketika tombol ini ditekan.
Windows key + F1 = membuka “Microsoft Windows Help” dan “support center” .
Shift + F1 = menunjukkan format dokumen (MS Word)
ALT + F1 = Pergi ke halaman berikutnya
ALT + Shift + F1 = Pergi ke halaman sebelumnya
CTRL + ALT + F1 = Tampilan Info Sistem Microsoft (tidak bekerja pada Windows Vista)
CTRL + Shift + F1 = Mengubah font (tidak bekerja pada Windows Vista)
F2
F2 = Merubah nama file
Shift + F2 = Salin Teks
CTRL + F2 = perintah Print preview (MS Word)
ALT + Shift + F2 = perintah Simpan (MS Word)
CTRL + ALT + F2 = perintah Buka (MS Word)
F3
F3 = Biasanya berfungsi sebagai fitur pencarian untuk banyak program termasuk Microsoft Windows
Shift + F3 = Perubahan kasus teks di MS Word
CTRL + F3 = Program spesifik. Percobaan dengan yang satu ini, tapi menyimpan pekerjaan Anda pertama!
ALT + F3 = Membuat sebuah blok bangunan di MS Word
F4
F4 = Membuka “Find Window”
Shift + F4 = Mengulangi menemukan atau Pergi Untuk tindakan (MS Word)
CTRL + F4 = akan menutup jendela yang terbuka dalam jendela aktif di Microsoft Windows
Alt + F4 = Menutuputup program yang aktif. Jika tidak ada program yang terbuka, Anda dapat mematikan komputer dengan kombinasi ini!
F5
F5 = di semua browser internet modern, menekan F5 akan me-refresh atau me-reload halaman.
Shift + F5 = Memindahkan ke revisi sebelumnya (MS Word)
CTRL + F5 = Unconditional Refresh (refresh Internet Explorer dari Internet, tidak cache)
ALT + F5 = Menutup Program Word
CTRL + F5 = mengembalikan dokumen ke ukuran windows (tidak fungsional)
F6
F6 = Memindahkan kursor ke Address bar di Internet Explorer dan Mozilla Firefox.
Shift + F6 = Program spesifik. Percobaan risiko Anda sendiri, dan jangan lupa untuk menyimpan pekerjaan Anda terlebih dahulu.
CTRL + F6 = Siklus ke depan antara jendela yang terbuka dalam sebuah program
CTRL + Shift + F6 = Siklus ke belakang antara jendela yang terbuka dalam sebuah program
F7
F7 = Umumnya digunakan untuk memeriksa ejaan dan tata bahasa dokumen dalam program-program Microsoft seperti Microsoft Word, Outlook, dll
Shift + F7 = Membuka perintah Tesaurus di MS Word.
CTRL + F7 = spesifik Program.
CTRL + Shift + F7 = informasi Update di MS Word
ALT + F7 = Mencari salah eja berikutnya atau kesalahan tata bahasa.
F8
F8 = Tombol fungsi yang digunakan untuk masuk ke menu startup Windows, biasa digunakan untuk masuk ke Windows Safe Mode
Shift + F8 = Mengecilkan pilihan saat ini (MS Word)
CTRL + F8 = spesifik Program. Dalam Microsoft Project itu mengubah ukuran jendela proyek.
Alt + F8 = Membuka menu makro (MS Word)
F9
F9 (kombinasi ini hanya berlaku untuk MS Word)
Shift + F9 = Beralih di antara kode halaman dan itu hasil
CTRL + F9 = Insert dan kosong halaman
CTRL + Shift + F9 = hapus bidang
ALT + F9 = Beralih di antara semua kode halaman dan hasilnya
F10
F10 (Fungsi lain MS Word)
Shift + F10 = Menampilkan menu shortcut
CTRL + F10 = Memaksimalkan dokumen pada jendela
CTRL + Shift + F10 = Mengaktifkan to ruler (Non-fungsional)
ALT + F10 = Memaksimalkan jendela program
F11
F11 = Modus layar penuh di semua browser Internet modern.
Shift + F11 = Pergi ke halaman sebelumnya (MS Word)
CTRL + F11 = Kunci bidang
CTRL + Shift + F11 = Aktifkan bidang
ALT + Kode F11 = Tampilan Microsoft Visual Basic
ALT + SHIFT + F11 = Microsoft Visual Studio Tampilan Kode
F12
Shift + F12 = Pilih Simpan perintah (MS Word)
CTRL + F12 = Membuka Pilihan perintah
CTRL + Shift + F12 = Pilih perintah Cetak print